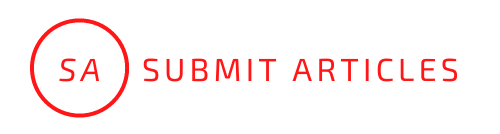16 September, 2014: The G-Tech G-RAID with Thunderbolt bears the same design as other G-RAID drives; it’s shaped like aluminum brick. The drive is shiny and is about as compact as an external drive that houses two 3.5-inch hard drives can be. It’s also good-looking; similar to a Mac Pro desktop computer, just much smaller.
On the front, the drive has one large, square white light that shows the power status (solid white) and the activities of the hard drives on the inside (flashing white). On the back it has two Thunderbolt ports, a little ventilation fan, and a power button that you’ll need to press and hold for a few seconds to turn the drive on or off.
The G-RAID is the second Thunderbolt drive I’ve worked with (the other is the Promise Pegasus R6) that comes with a power button. And you’ll need this power button since, unlike the rest of the Thunderbolt drives, the G-RAID doesn’t share the same power status as the computer to which it’s plugged in. This means it will stay on even when the Mac is turned off and won’t turn on by itself if the when the connected Mac is powered on.
Use “Undelete” to recover deleted files from G-Tech G-RAID with Thunderbolt hard drive.
Use “Unformat” to recover data after format G-Tech G-RAID with Thunderbolt external hard drive.
Use “Recover partition” to recover files if G-Tech G-RAID with Thunderbolt hard drive partition changed or damaged or deleted.
Use “Full Scan” to recover lost files G-Tech G-RAID with Thunderbolt if partitions show as “raw” or recover files which can not be found with “undelete”and “unformat” and “recover partition”, recover files from raw partition, recover files of partitons which are not NTFS, nor exfat, nor fat32.
For Additional Information Visit the Website at: http://ntfs-partition-recovery.aidfile.com/