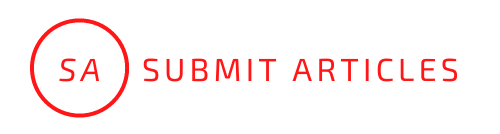(Submit Articles) If you are a brand new hand of Samsung Galaxy Tab, this guide helps you get started with Kies, Samsung's desktop utility for getting various types of media - games, music, videos, podcasts etc - onto your phone from your PC (Windows only). Using this freeware provided by Samsung you can connect the Galaxy Tab to PC and transfer videos, music and pictures to the device at ease.
Guide for connecting and transferring video files from PC to Samsung Galaxy Tab with Kies.
Software availability: Kies Download
Step 1. Install Kies to your PC.
Once you've downloaded the .exe, do the usual double click on the desktop icon to start the installer. This runs you through various steps such as choosing your country and language and what specific elements you want to install. Once you've finally installed Kies and booted it up, you see this nice user guide. This is useful, read it through and you’ll learn the basic features of Kies.
Step 2. Setup your Galaxy Tab for Kies connection.
Boot the Galaxy Tab device, press the Menu Key
In Menu mode, select “Settings-> Wireless and network->> USB settings->> Samsung Kies“.
Step 3. Connect your Galaxy Tab to the PC with a USB cable.
Kies will automatically detect the device. Your connected Galaxy Tab will appear as icons at the upper right corner of the screen in the order they have been connected.
Step 4. Exporting videos from PC to Galaxy Tab.
Click on “My Computer“ at the left top of Kies to open My Computer Window, and select the files you want to export. Drag and drop the selected items onto either the connected Galaxy Tab icon or the Device Browser window.
Step 5. Remove the Galaxy Tab device.
Close Kies, and click the “Safely remove hardware“ icon on the taskbar to remove Galaxy Tab from your PC. Now you can play the video files on Galaxy Tab freely. Hope this helps.
Supported video formats and codec by Galaxy Tab
The Samsung Galaxy Tab is an excellent media player that supports SD video clips as well as HD videos up to 1080p. Just one thing, make sure the video format and codec is supported by Galaxy Tab before you sync the videos to the tablet. Here are supported file formats by Galaxy Tab for your reference below:
Supported video format (file extentsion) by Galaxy Tab: 3gp, mp4, avi, wmv, flv, mkv
Supported video codec by Galaxy Tab: MPEG4, H.263, Sorenson H.263, H.264, VC-1, DivX/Xvid
Supported audio format and codec by Galaxy Tab: mp3, m4a, mp4, 3gp, 3ga, ogg, oga, aac, flac
Ensure Galaxy Tab play all kinds of videos
In case that your video files are not in these formats and codec, you can use the Video Converter tool included in Kies to convert source videos for Galaxy Tab playback. This video converter tool, however, supports limited formats and converts videos forever long.
If you’d like to convert videos for Samsung Galaxy Tab media hub, I would advise you to use Pavtube Video Converter, and select H.264 Video (*.mp4) format. This format works great on my Galaxy Tab. Wish you good experience with Galaxy Tab too.
P.S. The multimedia developer Pavtube Studio also offers Blu-ray Ripper, which rips Blu-ray Discs and DVDs to various formats for Galaxy Tab. As you can see in the above thumbnail, I have transferred Toy Story 3 movie to Galaxy Tab. The movie was ripped from my newly bought Blu-ray Disc.
Visit the Author's website: http://www.pavtube.com/